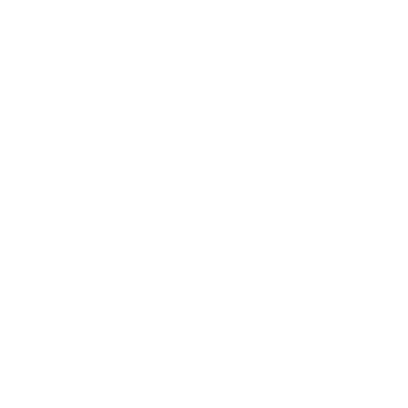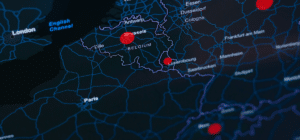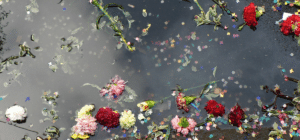Tu as un super podcast, mais pas le budget de te payer un·e graphiste ou un·e illustrateur·trice ? Ici, je vais te donner quelques conseils pour que tu puisses créer ta vignette de podcast avec l’Intelligence Artificielle de Midjourney.
De l’importance de la vignette…
Ta vignette, c’est ton premier contact avec des auditeurices potentiel·les. Avec le titre du podcast et le pitch, la vignette articule une promesse que tu leur fais. Cette promesse doit être claire, attrayante et dire tout ce que l’auditeurice a besoin de savoir avant d’appuyer sur play.
Il ou elle doit avoir compris l’expérience audio que tu promets, et tu dois lui donner envie de vivre l’expérience promise ! Tu comprends l’importance de la vignette-là ? Un beau packaging de supermarché quoi !
Deux conseils à se rappeler avant de créer ta vignette
- N’oublie pas que ta vignette doit être lisible même en tout petit.
- Ton podcast est en français ? Donne-lui un titre en français et non en anglais ! Sinon, on risque de croire qu’il est en anglais… Ça à l’air bête dit comme ça, mais on connait plusieurs podcasts super qui perdent de l’audience à cause de ça.
Pourquoi utiliser une intelligence artificielle pour créer un visuel ?
Soyons clair : les intelligences artificielles ne remplacent ni les graphistes, ni les illustrateurices. L’intelligence artificielle n’est d’ailleurs pas si intelligente que ça. En réalité, c’est un outil qui travaille sur base de statistiques et de probabilités.
Comme Chat GPT, elle ne comprend ni ce que tu lui dis, ni même ce qu’elle crée. Simplement, elle utilise sa base de données et se dit que, si tu as mis tel mot, c’est qu’il y a autant de probabilité que tu veuilles voir telle chose. La créativité et la sensibilité sont encore des trucs réservés aux humain·e·s… Pour l’instant tout du moins.
Mais quand on n’a pas de budget du tout, c’est cool d’avoir un outil qui a un peu de la gueule ! Alors, c’est parti…
1 - Installer Midjourney
Franchement, c’est la partie la plus compliquée. On a trouvé un tuto qu’on te recommande, ce sera plus facile (avec une su-per musique).
Attention, Midjourney est payant ! Si tu es super balaise, peut-être que tu arriveras à créer ton image avec les 25 crédits gratuits (25 générations d’images) mais perso, ça me parait compliqué. Après, c’est 10$ par mois pour 200 crédits (200 générations d’images, là on commence à parler).
Tu peux prendre un mois et puis te désabonner. Par contre, ce n’est pas toujours simple de le faire alors voici directement la marche à suivre pour te désabonner.
2 - Créer des prompts
Tu as installé Discord, tu t’es inscrit sur le serveur de Midjourney, tu as ouvert un feed de “direct messages” avec Midjourney Bot ? Tu-es-prêt·e !
À partir de maintenant, c’est comme si tu avais une discussion avec le bot Midjourney. Tu peux lui parler en anglais ou en français, même si il est plus performant dans la langue anglaise…
Un prompt, c’est quoi ?
C’est un texte, une image, une ligne de code, n’importe quoi qui indique à l’Intelligence Artificielle ce que tu attends d’elle. Dans le cas qui nous occupe, c’est une description de l’image que tu veux que le Bot crée.
Comment faire ta première prompt ?
D’abord, tu dois lui dire ce que tu veux qu’elle fasse, en l’occurrence, créer une image. Dans la zone d’écriture de message en bas de la fenêtre, tu vas donc taper “/imagine:”. Un cadre noir apparait dans la fenêtre avec écrit “prompt”. Tu n’as plus qu’à décrire ce que tu souhaites comme image et à appuyer sur Enter !
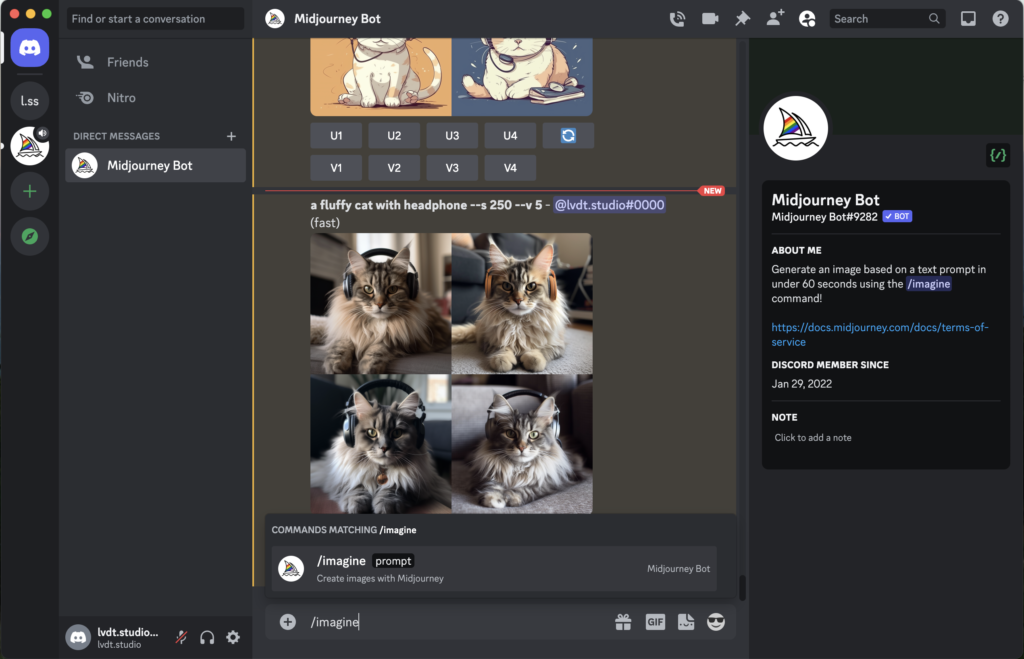
Quelques conseils pour créer ton prompt
1 – Il faut être descriptif. Je te l’ai dit plus haut, le bot de Midjourney ne comprend pas ce que tu dis, ni ce qu’il fait. Donc, il ne sait pas interpréter ou lire entre les lignes. Si tu lui dit : “fait moi un visuel génial”, tout ce qu’il lit c’est “fait un visuel”. Demande-toi plutôt ce qui fait que tu trouves un visuel génial et décris-lui ça. Exemple : “crée un visuel avec une licorne dorée sur un fond multicolore”.
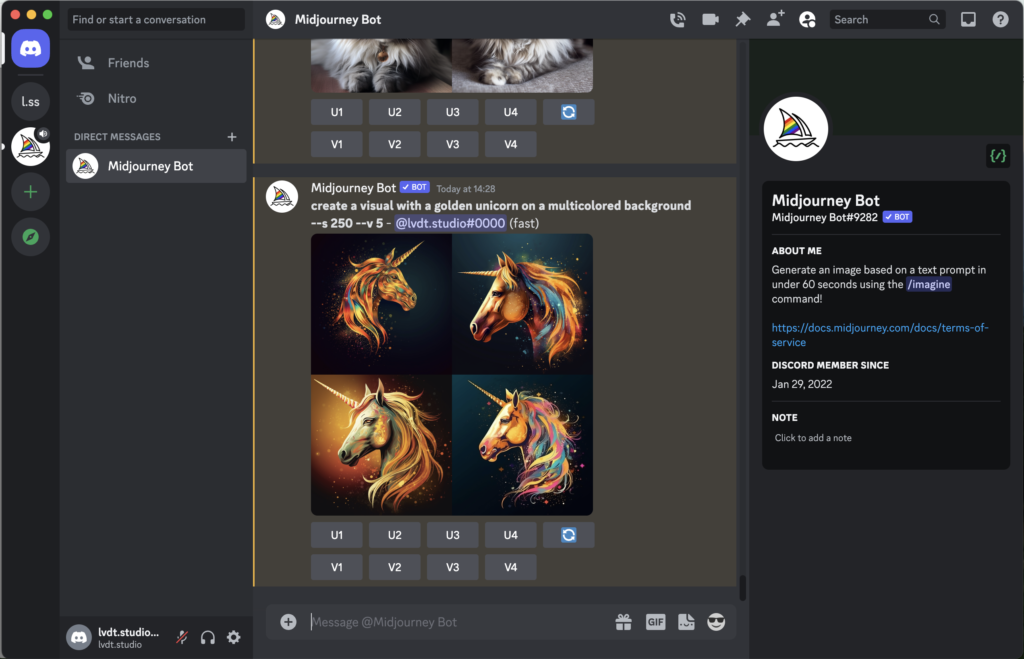
2 – Midjourney ne connait pas l’alphabet. Donc évite de lui demander d’écrire quelque chose, il t’inventera du charabia. Tu le feras toi-même plus tard (je te donne des conseils plus bas).
3 – Pour te lancer dans ta première prompt, je te propose d’écrire : “a visual for a podcast about…” (un visuel pour un podcast à propos de…), et ensuite de mettre le sujet de ton podcast.
4 – Explore ! Toujours en commençant avec “a visual for a podcast about…”. Par exemple, liste-lui des éléments que tu veux voir dans l’image, des couleurs…
5 – Je te déconseille d’utiliser les boutons “V1” “V2”, etc. que tu trouveras juste en dessous de l’image. Ils servent à demander au bot de faire des variantes d’une des images. Mais le résultat est souvent assez pourri. Il réinterprète un truc qu’il ne comprend pas, puisqu’il ne comprend pas ce qu’il a fait, du coup 9 fois sur 10, c’est la même image en plus bizarre… C’est un outil pour les pros du prompt.
6 – Dernière astuce : en écrivant “by Pixar”, “By Magritte”, “by Studio Ghibli” ou “en photo realism”, etc. tu lui donneras une indication de style et ça, ça peut tout changer ! Regarde pour preuve ce qu’est devenue notre jolie licorne en style Pixar.
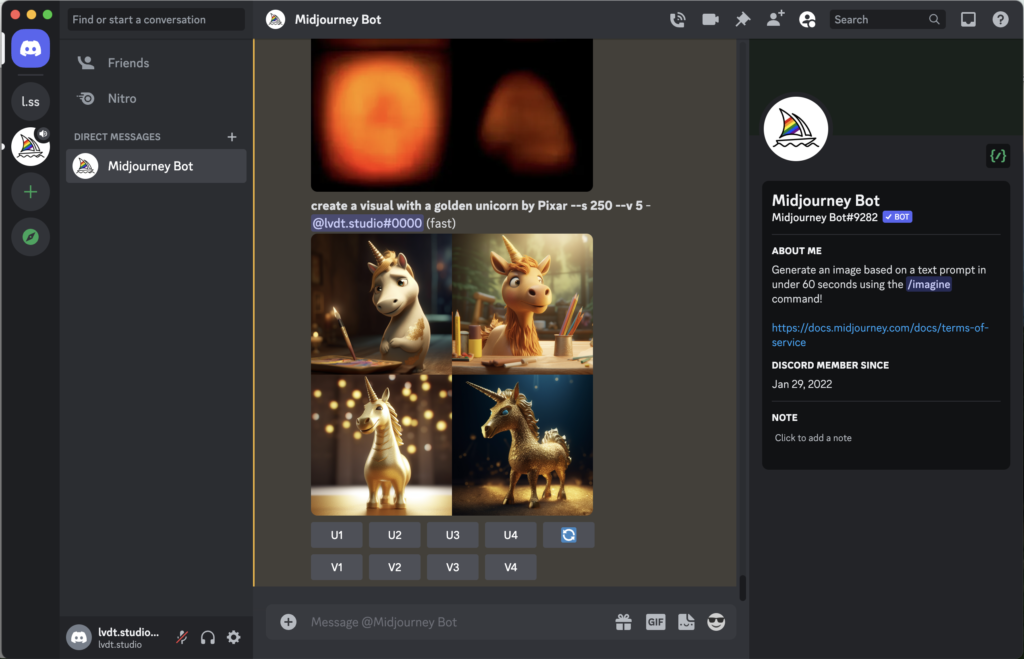
Pour t’inspirer, voici un article avec pas mal de styles utiles.
3 - Exporter ton image
Quand tu as trouvé une image qui te plait, il te suffit de l’exporter en appuyant sur le bouton “U1” si c’est la première, “U2” si c’est la deuxième, etc. Midjourney te la sortira dans un nouveau message en meilleure qualité.
Après, tu n’as plus qu’à utiliser ton clic droit pour sauvegarder l’image sur ton ordi avec l’option “save image”. Bon, tu ne pourras pas en faire des posters A1, ni modifier l’image. C’est pour ça que les graphistes et les illustrateur·trice·s sont vraiment magiques : iels peuvent te faire toutes les variantes que tu veux dans tous les formats que tu veux !
4 - Mettre ton titre
Une vignette n’est pas complète sans un titre… Si tu as PhotoShop, tu sais quoi faire. Sinon, tu peux aussi aller sur Canva, y charger ton image et trouver une police qui te plait dans celles disponibles.
En fonction de ton hébergeur, tu devras peut-être modifier la taille de l’image pour pouvoir la charger correctement, mais bon, ça c’est pour un autre tuto !